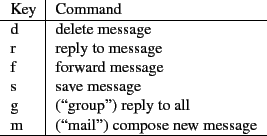 |
These commands are available to you either from the index (when you can see all of the contents of your mailbox) or the pager (when you're reading a particular message).
Once you press a key to reply to, forward, or compose a message, mutt launches your favorite text editor so you can compose your text2 The text message is created by default in a temporary directory (with a name probably like /tmp/mutt-2502.txt), and you can save the message as you go along. If Mutt ever crashes, you can often search for the temporary text files in the /tmp directory. When you're ready, save the file one last time and exit your editor. Mutt will take you back to the screen where you can add or modify recipient addresses to the address fields, if you haven't already done so. Follow the prompts at the top of the screen (`t' for the To line, `c' for the `Cc:' line, and so on), separating addresses with a comma. If you would like to attach some file to your message, you can do so from this same screen by pressing `a.' When you have finished writing your message and adding your attachments, pressing `y' sends the message.
If you decide at the last minute to cancel the composition of your message and return to it later, instead of pressing `y' at this point, press `q.' Mutt will ask you if you'd like to postpone or kill the current message. Postponing it puts the message into a queue of postponed messages saved locally. When you are ready to continue, pressing Control-r will bring up the message and open your editor to begin working on it, or in the case you've got several postponed messages, will bring up an index of them so you can choose which one to continue.
Mutt is surprisingly capable of performing much more complicated tasks at this point. For starters, you can press ``i'' to spellcheck your message with Ispell (if you haven't already done so using your text editor), and by pressing ``e'' with the cursor over the temp file, you can re-edit your message. You can rename attachments, and much more. For a taste of what else is possible, press the ? key (press q to exit the help menu when you have finished).