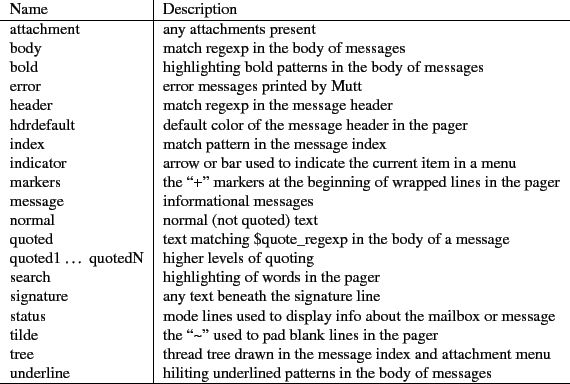 |
: source ~/.mutt-clear
Note the colon at the beginning of the line, which indicates to mutt you'd like to enter a command. Alternately, you can simply source the file in your .muttrc file by adding that line to your .muttrc. Color works as follows: You indicate which object you'd like to define a color for and its foreground and background colors, plus a regular expression if the color is to be conditional (for example, to provide color for text that looks like an email address). You can remove a color with the uncolor command, something I've never had ocassion to do. The following three lines are examples of the format, and you can then choose an object from chart 9 and a color from the following list: white, black, green, magenta, blue, cyan, yellow, red, default, colorx. The foreground color can also be prefixed with the keyword ``bright'' to make the foreground color boldfaced (e.g., brightred). If you run mutt in a clear terminal, make sure to choose `default' as your background color in order to preserve the transparency.
color object foreground background [ regexp ] color index foreground background pattern uncolor index pattern [ pattern ... ]
As usual, an example is worth its weight in gold. The following are my color selections, including some that I copied from the defaults that come along with the Debian package for mutt. In general, this provides a black background, white text, attachment labels in yellow, quoted text in green, and deleted messages in red. In addition, email addresses and URLs are highlighted in bright colors in the message body.
color normal white black color attachment brightyellow black color hdrdefault cyan black color indicator black cyan color markers brightred black color quoted green black color signature cyan black color status brightgreen blue color tilde blue black color tree red black color index red black ~D color index magenta black ~T #color header brightgreen black ^From: #color header brightcyan black ^To: #color header brightcyan black ^Reply-To: #color header brightcyan black ^Cc: #color header brightblue black ^Subject: color body brightred black [\-\.+_a-zA-Z0-9]+@[\-\.a-zA-Z0-9]+ # identifies email addresses color body brightblue black (https?|ftp)://[\-\.,/%~_:?&=\#a-zA-Z0-9]+ # identifies URLs
Here's one way to make it useful. Let's say you receive mail at both penguin@iceberg.net and penguin@school.edu, and the latter account simply forwards all received mail to your iceberg.net account. You can different between the two types of mail in your inbox by including in your .muttrc color index green default ' C penguin'. Any mail where the word ``penguin'' appears in the to: or CC: lines will be shown as green.